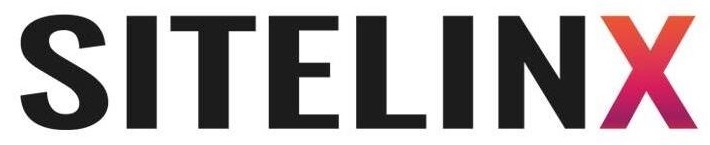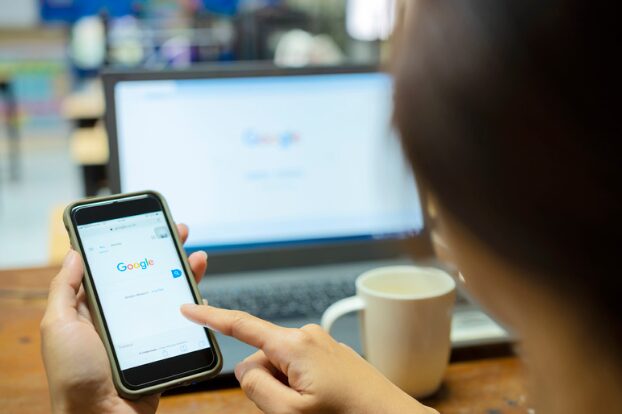
Ultimate Guide to Locating Your Google Business Profile ID
BlogHow to Find Your Google Business Profile ID (Without Losing Your Mind) Ever found yourself clicking through Google’s endless maze of menus, muttering, “Where the heck is my Business Profile ID?” Trust us, you’re not alone. We’ve all been there—whether we’re DIY-ing our Local SEO or scrambling to update Google Business reviews before a client meeting. At Sitelinx Organic SEO Agency here in Los Angeles, we’ve cracked the code on this (and rescued plenty of frazzled business owners along the way). Let’s tackle this together, no caffeine overdose required. What Even Is a Google Business Profile ID? Think of your Google Business Profile (GBP) ID like your business’s social security number in Google’s eyes. It’s a unique string of numbers that identifies your profile in the vast universe of Google Maps, Search, and local listings. You’ll need it for things like: API integrations (if you’re into the techy side of SEO services) Transferring ownership of your profile Troubleshooting issues with your SEO specialist Proving to your boss that, yes, you do know what you’re doing FYI: If you’re working with an SEO agency (cough, like us), they’ll probably ask for this ID at some point. It’s way faster than handing over your login details. Why Bother? (Besides Saving Your Sanity) Let’s be real: Google doesn’t always make things easy. But your GBP ID is low-key essential for: Local SEO dominance: Want to show up when someone Googles “best coffee shop near me”? Your ID helps track performance. Managing Google Business reviews: Fixing a rogue review? You’ll need this ID if you’re working with a third-party tool. WordPress integrations: Some plugins require your ID to display reviews or business info on your site. And hey, if you’re too busy running your business to play hide-and-seek with Google, that’s where a solid SEO company (hi, we’re Sitelinx) can swoop in. 4 Ways to Find Your Google Business Profile ID Method 1: The Dashboard Shuffle Log into your Google Business Profile Manager. Click on the profile you need the ID for. Look at the URL in your browser’s address bar. You’ll see a long number after …/0/—that’s your ID. Pro tip: If you manage multiple locations, double-check you’re on the right profile. Mixing up IDs is like pouring oat milk into your espresso shot—messy. Method 2: The Google Maps Hack Open Google Maps and search for your business. Click on your profile’s photo or the three-dot menu. Select “Share” and copy the link. The URL will include ?cid= followed by a number. That’s your CID (a cousin of the GBP ID, but close enough for most needs). Note: CID ≠ GBP ID, but it’ll work in a pinch for basic integrations. Method 3: The API Route (For the Nerds) Head to the Google My Business API Dashboard. Use the API to fetch your account details. Extract the ID from the JSON response. IMO, unless you’re an SEO specialist with coding chops, just stick to Method 1. Life’s too short for JSON. Method 4: Let Tools Do the Heavy Lifting Plugins like BrightLocal or Whitespark can pull your ID automatically. But fair warning: some require a paid subscription. If you’re already working with the best SEO company (wink), they’ll handle this for you. Common Mistakes (And How to Avoid Them) Assuming all numbers are your ID: Google loves throwing random digits at you. Look for the 12-14 digit number after /0/ in your dashboard URL. Forgetting to log in: You can’t grab the ID if you’re not signed into the right account. (We’ve all screamed at that loading screen.) Sharing it publicly: Your ID isn’t a password, but treat it like one. Only share it with trusted partners—like your SEO agency. Your Burning Questions, Answered Q: “What if I can’t find my ID anywhere?” A: Take a breath. First, ensure you’re an owner/admin of the profile. If it’s still MIA, contact Google Support or an SEO services team (we’ve got a direct line for these emergencies). Q: “Is my GBP ID the same as my Google Analytics ID?” A: Nope! Analytics tracks website traffic; your GBP ID is strictly for your Business Profile. Mixing them up is like confusing your barista with your plumber—awkward. Q: “How often do I need this ID?” A: Rarely, unless you’re tweaking APIs or migrating profiles. Bookmark it in a secure doc so you’re not hunting later. Q: “Can I change my GBP ID?” A: Not really. It’s tied to your profile forever. If you need a fresh start, you’ll have to create a new profile (and kiss your reviews goodbye). When in Doubt, Call the Pros Look, we get it—sometimes you’d rather focus on your business than decode Google’s riddles. That’s why teams like Sitelinx Organic SEO Agency exist. Whether you’re battling Local SEO, drowning in WordPress plugins, or just want someone else to handle your Google Business reviews, we’ve got your back. Fun fact: Last week, we helped a bakery in LA recover their GBP ID in 3 minutes flat. (They repaid us in croissants. Win-win.) Wrapping Up Finding your Google Business Profile ID isn’t rocket science, but it’s easy to overcomplicate. Stick to the dashboard method, avoid third-party rabbit holes, and when all else fails—hit up your friendly neighborhood SEO agency. Need a hand? We’re just a click away at Sitelinx. Now go forth and conquer those Google quirks like the boss you are. :)**
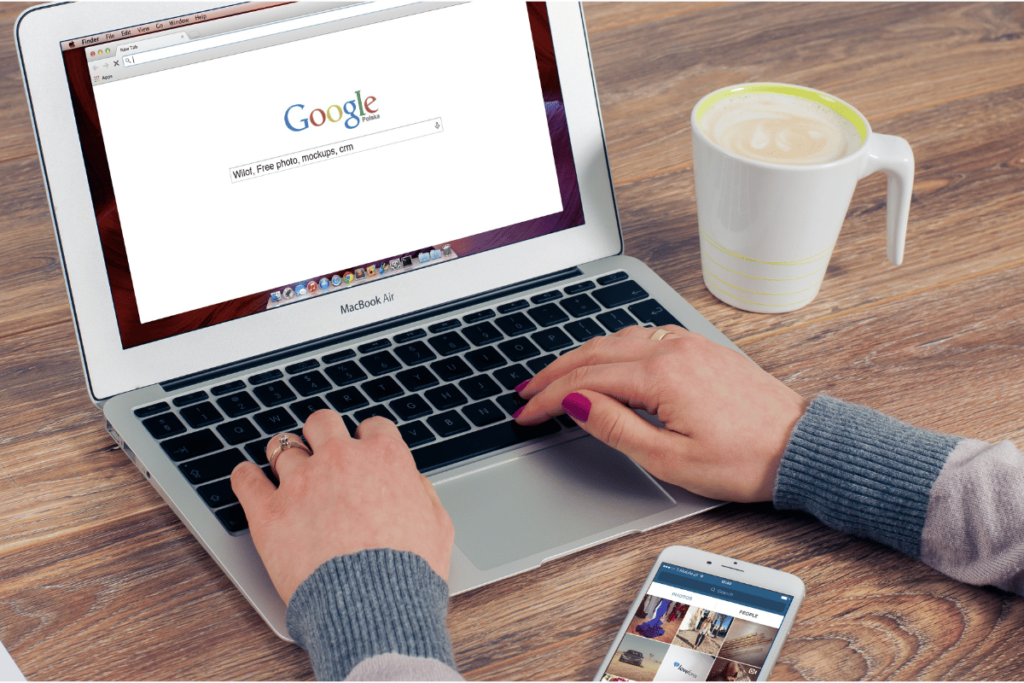
Ultimate Guide to Creating and Optimizing Your Google Business Page
BlogHey There! Let’s Get Your Business on the Map (Literally) So, you’ve got a business, right? Maybe it’s a cozy café in Echo Park, a boutique yoga studio in Silver Lake, or a no-nonsense plumbing service that’s saved half of Los Angeles from leaky disasters. Whatever it is, you’re ready to make sure people actually find you online. And guess what? A Google Business Page is your golden ticket. Think of it as your digital storefront—except you don’t have to sweep the floors or worry about parking. At Sitelinx Organic SEO Agency (that’s us!), we’ve helped dozens of local businesses nail their online presence. And let’s be honest: if we can make a taco truck in Boyle Heights trend on Google Maps, we can help you too. Buckle up—this guide is your step-by-step playbook to creating a Google Business Page that’s actually effective. Why Bother With a Google Business Page? (Spoiler: It’s Not Just for Show) Before we jump into the “how,” let’s tackle the “why.” You’re busy. Why add one more thing to your to-do list? Local SEO Magic: If your business isn’t on Google, does it even exist? A Google Business Page boosts your visibility in local searches. Imagine someone typing “best coffee near me” and poof—there’s your café. Reviews That Build Trust: Google Business reviews are the new word-of-mouth. Positive reviews = social proof. Negative ones? A chance to show off your customer service chops. Free Advertising: Unlike that billboard on Sunset Blvd, this costs nada. You get to showcase photos, hours, and even promotions. Fun fact: 64% of consumers use Google Business Profiles to find contact details. Miss out, and you’re basically hiding your business under a rock. Step 1: Setting Up Your Google Business Page (No Tech Degree Required) Relax—you don’t need to be a coding wizard. Let’s break this down. Head to Google Business Profile Go to google.com/business and click “Manage Now.” Sign in with your Google account (or create one if you’ve been living off-the-grid). Fill Out Your Deets Google’s going to ask for: Business Name: Use your real one. “Bob’s Burgers” works. “Bob’s World-Famous, Life-Changing, Extra-Juicy Burgers ™” does not. Category: Pick the closest match. Pro tip: If you’re a “yoga studio + wellness shop,” choose the primary category first. You can add more later. Location: Do you have a physical address? If you’re a plumber serving LA, mark your service area instead. Verify Your Business Google will mail you a postcard with a verification code. It takes 3–5 days (or 3–5 lifetimes, depending on your patience). Don’t skip this step—unverified pages get buried faster than last year’s TikTok trends. Step 2: Optimize Like a Pro (Because “Good Enough” Isn’t Enough) Congrats! Your page is live. Now, let’s make it shine. Local SEO: Your New Best Friend Keywords Matter: Sprinkle location-based terms naturally. Instead of “organic skincare,” try “organic skincare Los Angeles.” Complete Every Field: Hours, website, attributes (like “wheelchair accessible” or “free Wi-Fi”). The more details, the better. Photos That Pop: Post high-quality images of your team, products, and workspace. No one trusts a blurry menu shot from 2007. Pro move: Sync your Google Business Page with your WordPress site. Our team at Sitelinx does this daily—it keeps your info consistent and boosts SEO. Google Business Reviews: Embrace the Good, Handle the Bad Encourage happy customers to leave reviews. A simple “Check us out on Google!” works. Respond to every review. Even the grumpy ones. A polite, professional reply shows you care. Hot take: Ignoring negative reviews is like ignoring a crying baby on a plane. Everyone notices, and it only gets worse. Step 3: Keep It Fresh (Or Risk Becoming Digital Roadkill) A stagnant Google Business Page is as useful as a screen door on a submarine. Here’s how to stay relevant: Post Updates Regularly Share events, promotions, or new products. Google rewards active profiles. Use the Q&A feature to answer common questions preemptively. Monitor Insights Check your Google Business dashboard to see: How many people called you. Which search terms led to your profile. Photo views (because who doesn’t love vanity metrics?). FYI: If analyzing data makes your eyes glaze over, hire an SEO specialist. Agencies like ours (hint, hint) live for this stuff. “But Wait!” – Your Burning Questions, Answered Let’s tackle the top 4 questions we hear at Sitelinx: Question Answer How long until my page ranks? It varies. Some see results in days; others take months. Consistency (posts, reviews, updates) speeds things up. Can I manage multiple locations? Yep! Use Google Business Profile Manager. Bulk uploads save time—trust us, we’ve done it for a 10-location bakery chain. What if my business isn’t local? Focus on service areas. Google lets you specify regions (e.g., “serving all of Southern California”). Are paid ads worth it? They can boost visibility, but nail your organic Local SEO first. Why pay when you can rank for free? When to Call in the SEO Cavalry Look, we get it. Running a business is hard. Between inventory, payroll, and Karen’s 2-star review about “slow latte art,” you might not have time to geek out on SEO services. That’s where a best SEO company (like, oh, I don’t know… us?) comes in. At Sitelinx Organic SEO Agency in Los Angeles, we handle: Google Business Profile setup/optimization (so you don’t have to wait for that postcard). Review management (because Karen’s latte rant shouldn’t tank your rating). Local SEO strategy (because “near me” searches aren’t going away). Ready to Dominate Google? Let’s Chat Creating a Google Business Page is step one. Optimizing it? That’s where the magic happens. Whether you DIY it or partner with an SEO agency, the goal is the same: get found, get chosen, get busy. And hey, if you’d rather focus on your business while we handle the techy stuff? We’re right here in LA. Shoot us a message at Sitelinx—because life’s too short to fight with Google algorithms. Now go forth and conquer! (And maybe post a photo of that

Ultimate Guide to Changing Your Google Business Profile Picture for Better Engagement
BlogHow to Change Your Google Business Profile Picture (Without Losing Your Mind) Hey there! Let’s talk about something that sounds simple but can secretly drive even the most patient business owner up the wall: updating your Google Business Profile (GBP) picture. You know the drill—you upload a fresh new photo of your cozy café or your shiny dental office, only to realize it’s still showing that grainy shot from 2018. Cue the eye roll. But don’t worry—we’ve been there, too. At Sitelinx Organic SEO Agency in Los Angeles, we’ve wrestled with GBP quirks more times than we’d like to admit. And guess what? We’ve mastered the art of making Google behave. Let’s break this down step by step, with a dash of humor and zero jargon. Why Your Google Business Profile Picture Matters More Than You Think First off, let’s get real: your profile picture is the digital handshake of your business. It’s the first thing people see when they stumble across your listing. A blurry photo or outdated logo? That’s like showing up to a job interview in pajamas. Not exactly confidence-inspiring. Here’s the kicker: Google loves businesses that keep their profiles fresh. Regular updates (like swapping that ancient photo) can boost your Local SEO game. And if you’re wondering how to juggle this while running a business, that’s where an SEO specialist (or a top-notch SEO agency like us) comes in handy. Step-by-Step Guide: Changing Your Google Business Profile Picture Alright, let’s get tactical. Here’s how to update your photo without summoning the wrath of the Google gods: Log Into Your Google Business Profile Manager Head to business.google.com and sign in. If you’re managing multiple locations, pick the one you want to update. Pro tip: bookmark this page—it’ll save you time later. Click “Photos” in the Left-Hand Menu This is where the magic happens. You’ll see categories like “Logo,” “Cover Photo,” and “Additional Photos.” Upload Your New Image Click the camera icon, choose your file, and upload. Keep these specs in mind (because Google’s picky): Size: Between 10 KB and 5 MB Resolution: At least 720px tall x 720px wide Format: JPG or PNG Label It Correctly Google asks for a description. Use keywords like “downtown LA coffee shop interior” instead of “IMG_1234.” This helps with SEO! Wait Patiently (or Not So Patiently) Google typically approves photos within 24 hours. If it’s stuck in “pending” purgatory, try resizing or re-uploading. Common Mistakes That’ll Make You Want to Throw Your Laptop We’ve seen it all. Avoid these facepalm-worthy blunders: Ignoring Image Guidelines: Upload a tiny, pixelated logo? Google will ghost it. Stick to their specs. Using Stock Photos: Customers can smell inauthenticity from a mile away. Show real snapshots of your business. Forgetting the Cover Photo: Your logo is great, but the cover photo is prime real estate. Use it to highlight your vibe. FYI: If your photo keeps getting rejected, it might violate Google’s content policies (no filters, watermarks, or memes—yes, someone actually tried that). How Often Should You Update Your Photos? Glad you asked! Here’s our hot take: Seasonal Updates: Swap in holiday décor or summer specials. Major Renovations: Show off that new patio or minimalist interior. Every 3-6 Months: Keep things fresh without overwhelming customers. Pro Tip: Pair photo updates with Google Business reviews management. A polished profile + stellar reviews? That’s the Local SEO dream team. Why Bother With All This? Let’s Talk Local SEO Your Google Business Profile isn’t just a digital billboard—it’s a ranking powerhouse. A crisp, updated photo: Boosts Engagement: Users spend more time on profiles with high-quality visuals. Improves Trust: 63% of customers say photos influence their choice to visit a business. Supports SEO: Google rewards active, detailed profiles with better visibility. But hey, if this feels like juggling chainsaws while riding a unicycle, that’s where an SEO company like Sitelinx swoops in. We handle the nitty-gritty so you can focus on, you know, running your business. Need More Than Just a Pretty Picture? Let’s Level Up Changing your profile photo is a solid start, but why stop there? Here’s what else you can optimize: Services & Products: Add detailed descriptions with keywords. Posts: Share events, offers, or news (they disappear after 7 days, so stay consistent!). Attributes: Wheelchair accessible? Free Wi-Fi? Brag about it. WordPress users: Pair your GBP with a sleek, SEO-optimized website. Our team at Sitelinx specializes in WordPress SEO services that make your site and GBP work together like peanut butter and jelly. Your Burning Questions, Answered Let’s tackle the FAQs we hear daily: 1. “Why won’t Google approve my photo?” Check for policy violations (text overlays, low quality). Still stuck? Reach out to Google Support—yes, they exist! 2. “Can I use the same photo for my logo and cover?” Technically yes, but why? Use the logo for branding and the cover to tell a story. 3. “How do photos impact my SEO?” Indirectly! Better engagement = longer time spent on your profile = higher rankings. 4. “Should I hire an SEO agency for this?” If you’d rather binge Netflix than fight with Google, absolutely. [Shameless plug: We’re pretty good at this.] Final Thoughts: Keep Calm and Optimize On Updating your Google Business Profile picture isn’t rocket science, but it’s easy to fumble. Follow the steps, avoid the pitfalls, and remember—consistency is key. And if you’re drowning in SEO to-dos? That’s what we’re here for. At Sitelinx Organic SEO Agency, we turn chaotic profiles into lead-generating machines. Whether it’s Local SEO, Google Business reviews, or WordPress wizardry, we’ve got your back. Ready to make Google work for you? Let’s chat. (And maybe share a meme or two about Google’s “pending” status. We feel your pain.) P.S. If you’re still staring at a “processing” spinner, take a deep breath. Or just call us—we’ll handle the tech tantrums. 😉