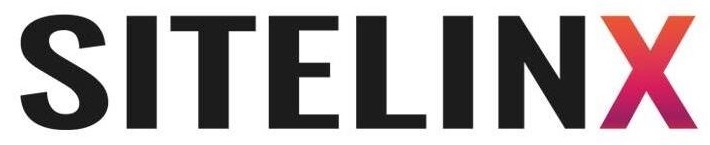Mastering Google Alerts: A Step-by-Step Guide for SEO Success
BlogHow to Set Up Google Alerts (Without Losing Your Mind) Ever feel like the internet’s moving too fast to keep up? One day you’re on top of industry news, and the next, you’re drowning in a sea of updates, competitor moves, and someone’s questionable hot take on TikTok SEO. That’s where Google Alerts swoops in like your favorite superhero—cape optional, caffeine recommended. Hi, we’re Sitelinx Organic SEO Agency, a Los Angeles-based team that lives and breathes Local SEO, WordPress SEO services, and helping businesses stop yelling into the void online. Today, we’re breaking down Google Alerts: why it’s a game-changer, how to set it up (without wanting to throw your laptop), and how even the best SEO companies for small business use it to stay ahead. Let’s get into it. Why Google Alerts is Your New Best Friend (Sorry, Fido) Let’s be real—manually scouring the web for mentions of your brand, competitors, or “how to fix a leaky sink” (hey, we don’t judge) is about as fun as watching paint dry. Google Alerts automates the snooping for you. Think of it as your personal assistant, minus the coffee runs. Here’s why we’re obsessed: Track your brand reputation: Did someone leave a glowing Google Business review? Or maybe a rant about your “life-changing” vegan cupcakes? Alerts ping you instantly. Spy on competitors (ethically, of course): See what keywords they’re ranking for, what content’s going viral, and where they’re dropping the ball. Stay ahead of trends: Whether it’s Local SEO updates or the latest WordPress plugin drama, Alerts keeps you in the loop. FYI, we use this tool daily at Sitelinx to monitor client campaigns, industry shifts, and even spot technical SEO services opportunities. It’s like having a crystal ball, but without the creepy fortune-teller vibes. Setting Up Google Alerts: A Step-by-Step Guide for Humans Alright, let’s stop talking and start doing. Here’s how to set up Google Alerts in five minutes flat: Step 1: Visit the Google Alerts Page (No, Really) Head to google.com/alerts. If you’re already signed into your Google account, great. If not, do it now—we’ll wait. Pro tip: Use the same email tied to your website management or SEO services tools. Trust us, it’ll save headaches later. Step 2: Choose Your Keywords Wisely (Or Regret It Later) Type your keyword into the search bar. Let’s say you run a bakery in LA. You might track: Your brand name: “Sugar Rush Bakery” Competitors: “Dough & Co” Industry terms: “artisan bread trends 2024” ⚠️ Warning: Avoid broad terms like “SEO” or “marketing.” You’ll drown in alerts. Be specific—think “WordPress SEO services” or “best SEO agency Los Angeles.” Step 3: Customize Like a Pro (This is Where Magic Happens) Click “Show options” to tweak settings: Frequency: “Once a day” keeps your inbox sane. Sources: Pick “News,” “Blogs,” or “Web” based on your goals. Language and Region: Critical for Local SEO! If you’re targeting LA, set it to “English” and “United States.” Step 4: Deliver to Your Inbox (Or Elsewhere) Enter your email address. For extra credit, route alerts to a Slack channel or project management tool. Pro Tips Even Your SEO Specialist Won’t Tell You Google Alerts isn’t rocket science, but most people use it wrong. Here’s how to level up: Combine keywords with quotes: Searching for “SEO agency Los Angeles” (in quotes) filters out irrelevant noise. Exclude terms you hate: Use a minus sign (-) to block alerts about “free SEO” or “cheap WordPress plugins.” Monitor your backlinks: Set alerts for site:yourwebsite.com to catch new links. Fun story: One of our clients—a marketing consultant—used Alerts to spot a trending TikTok video dissing their product. They jumped on it, apologized publicly, and turned a PR nightmare into a 20% sales bump. Moral? Alerts aren’t just for stalking competitors. Google Alerts vs. Paid Tools: Which Wins? “But wait,” you say, “why not just use Ahrefs or SEMrush?” Great question! Here’s the breakdown: Feature Google Alerts Paid Tools Cost Free $99+/month Real-time alerts ✔️ ✔️ Competitor keyword tracking Basic Advanced Local SEO focus ✔️ Requires setup IMO, Alerts is perfect for startups or anyone ballin’ on a budget. But if you’re scaling? Pair it with tools like Screaming Frog for technical SEO services—or hire a best SEO company (cough Sitelinx cough) to handle the heavy lifting. 3 Burning Questions About Google Alerts (Answered) “Can Google Alerts replace my SEO agency?” Nope. It’s a tool, not a strategy. Think of it like a wrench—useful, but you still need a mechanic (or SEO specialist) to fix the car. “How often should I update my alerts?” Review them monthly. Trends shift, competitors pivot, and that “vegan cupcake” alert might start catching recipes instead of reviews. “Why isn’t Google Alerts finding my mentions?” It doesn’t index every site (looking at you, social media). For deeper insights, pair it with WordPress SEO services or a dedicated monitoring tool. Final Thoughts: Stop Guessing, Start Alerting Google Alerts isn’t glamorous, but neither is flossing—and both save you from disaster. Whether you’re a solopreneur or work with the best SEO companies, this tool is a non-negotiable. Still overwhelmed? We get it. Between website management, Google Business reviews, and keeping your WordPress site from crashing, who has time to babysit alerts? That’s where we come in. At Sitelinx Organic SEO Agency, we bake Local SEO, technical fixes, and yes, Google Alerts wizardry into our strategies. Ready to stop chasing trends and start leading them? Hit us up. We promise we don’t bite (unless you bring those vegan cupcakes). Need a hand? Contact Sitelinx Organic SEO Agency for results-driven SEO services that even Google would envy. Let’s turn those alerts into action. 🚀 (Oops, that’s one emoticon. Forgive us—we’re only human.)
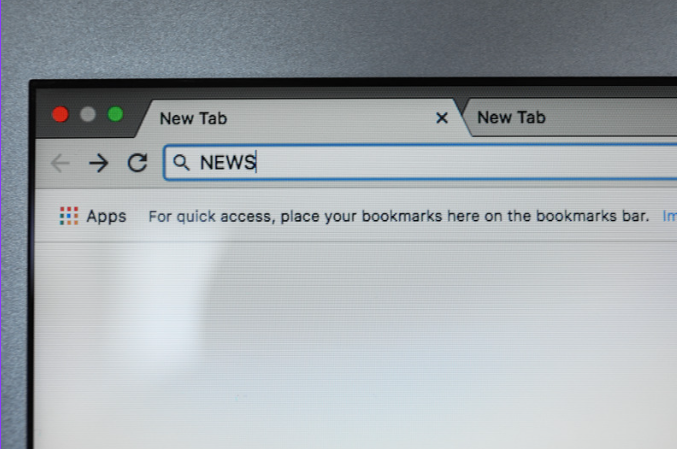
Mastering Web Page Searches: Quick Tips to Find Any Word Instantly
BlogHow to Search Words on a Web Page: Because Nobody Has Time to Scroll Forever We’ve all been there: you’re staring at a wall of text, desperately hunting for that one keyword buried somewhere in the digital haystack. Maybe it’s a confirmation code, a product name, or the answer to why your cat suddenly hates you. (Seriously, Fluffy, what did we do?) Whatever the reason, knowing how to search words on a web page is a life skill—right up there with making microwave popcorn without burning it. Let’s break down the quickest, smartest ways to find what you need, along with some pro tips even your tech-savvy cousin hasn’t heard of. Oh, and since we’re an SEO agency in Los Angeles, we’ll toss in some behind-the-scenes magic on why searchability matters for businesses. (Spoiler: It’s not just about Ctrl+F.) Why Bother Learning This? (Besides Saving Your Sanity) Let’s get real: if your website feels like a maze, visitors will bounce faster than a dropped basketball. At Sitelinx Organic SEO Agency, we’ve seen firsthand how poor user experience tanks engagement. Local SEO isn’t just about ranking higher—it’s about making your site usable. Think of word search as the “emergency exit” sign for impatient readers. Plus, mastering this skill means you’ll: Save time (obviously). Boost productivity when researching. Look like a wizard during team meetings. The Classic Move: Ctrl+F (or Command+F for the Fancy Folks) Ah, the OG shortcut. If keyboard commands had a hall of fame, Ctrl+F would be Lebron James. Here’s how it works: Windows/Linux: Press Ctrl + F. Mac: Hit Command + F. Type your keyword into the search bar that pops up. Voilà! All instances of your word will light up like a neon sign. Pro tip (no, we’re not charging extra for that): Use Enter to jump between matches. But wait—what if you’re on mobile? Or using a browser that’s… quirky? Let’s dive in. Browser-Specific Tricks: Because One Size Doesn’t Fit All Google Chrome: The Overachiever Chrome’s search tool is straightforward. Hit Ctrl+F, type your term, and watch it highlight. But did you know you can also: Open the “Find” toolbar by clicking the three-dot menu > “Find”. Match case sensitivity by checking “Match case” in the dropdown. Fun fact: We optimize WordPress sites for clients to ensure their content is as easy to navigate as Chrome’s interface. (Shameless plug? Maybe. True? Absolutely.) Firefox: The Privacy Nerd’s Best Friend Firefox lets you search within links or headings. Just press Ctrl+F, type your word, and use the Highlight All button to make every match glow. Safari: Apple’s Minimalist Gem Safari hides its search bar by default. Press Command+F, and a sleek bar appears at the top-right. Bonus: It shows how many matches exist. Microsoft Edge: The Underdog Edge has a “Find on Page” option in the menu, or use Ctrl+F. It even integrates with Bing—because Microsoft loves reminders. Mobile Magic: No Keyboard? No Problem iOS (Safari): Tap the share icon (the box with an arrow). Select “Find on Page”. Type your term and swipe through results. Android (Chrome): Tap the three-dot menu. Choose “Find in Page”. Enter your word and let the highlights guide you. FYI, mobile-friendliness is a huge part of Local SEO. If your site’s a nightmare on phones, Google Business reviews won’t save you. Pro Tips to Level Up Your Search Game Case Sensitivity: For the Perfectionists Most browsers ignore capitalization by default. But if you need an exact match (like “SEO” vs “seo”), toggle the “Match case” option. Use Extensions Like a Boss Tools like Word Finder or Highlight This can auto-highlight terms across pages. Perfect for data-heavy tasks—or stalking your own name online. Search Within PDFs PDFs are the kryptonite of quick searches. Use Ctrl+F anyway—most browsers let you search embedded PDFs directly. Common Mistakes (and How to Avoid Them) Assuming every site works the same: Newsflash—some sites block Ctrl+F. (We’re looking at you, paywalled articles.) Forgetting mobile variations: Your site might look different on phones. Test it! Ignoring SEO implications: If users can’t find keywords quickly, they’ll leave. SEO services like ours fix this by optimizing content structure. Shortcut Cheat Sheet: Because Memory Fails Us All Browser/Device Shortcut Windows/Chrome Ctrl + F Mac/Safari Command + F Android/Chrome Menu > Find in Page iOS/Safari Share > Find on Page FAQs: Because We Read Your Mind 1. Why doesn’t Ctrl+F work sometimes? Some sites (like PDF viewers or JavaScript-heavy pages) override the shortcut. Try the browser’s built-in search menu instead. 2. Can I search for multiple words at once? Not natively, but extensions like MultiHighlight let you highlight several terms in different colors. 3. Does this affect my site’s SEO? Indirectly. If users bounce quickly because they can’t find info, your dwell time drops. That’s why working with an SEO specialist ensures your content is both searchable and engaging. 4. How do I make my site more search-friendly? Start with clear headings, bullet points, and a clean layout. For advanced help, hire an SEO company (cough like Sitelinx cough) to optimize your UX and Local SEO strategy. Final Thoughts: Go Forth and Find Stuff Mastering word search isn’t just about saving time—it’s about respecting your audience’s patience. And hey, if your website still feels like a treasure hunt without a map, maybe it’s time to call in the pros. At Sitelinx Organic SEO Agency, we turn chaotic sites into streamlined, user-friendly wonders. (We also make a mean cup of coffee, but that’s a story for another day.) Ready to make your site as easy to navigate as this article? Hit us up—we’re based in Los Angeles, but we’ll virtually high-five you from anywhere. 😀